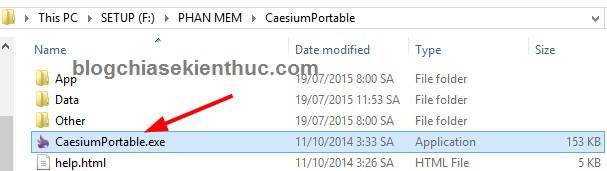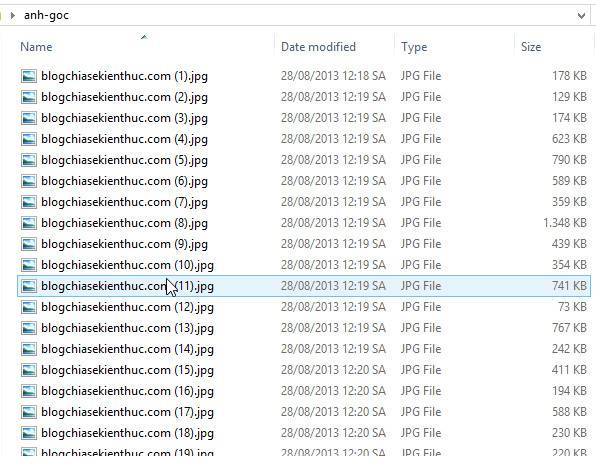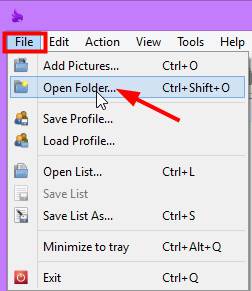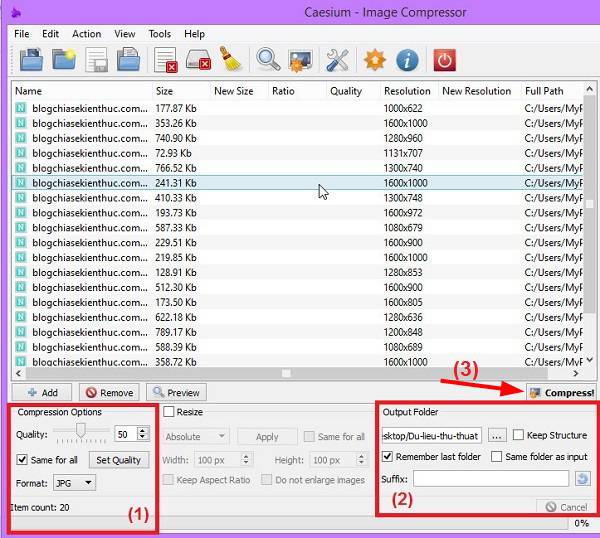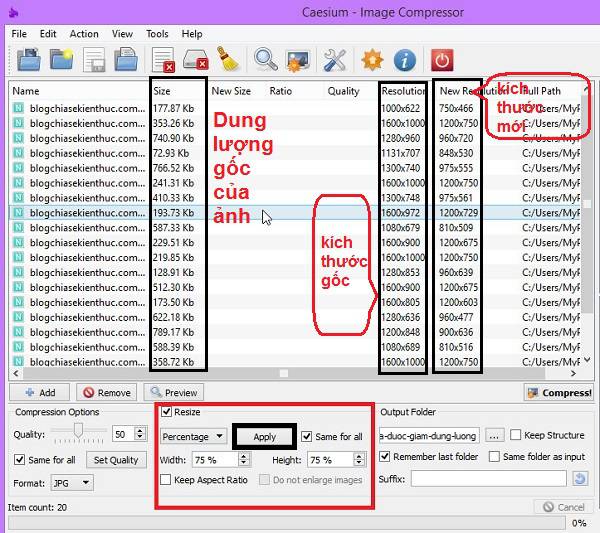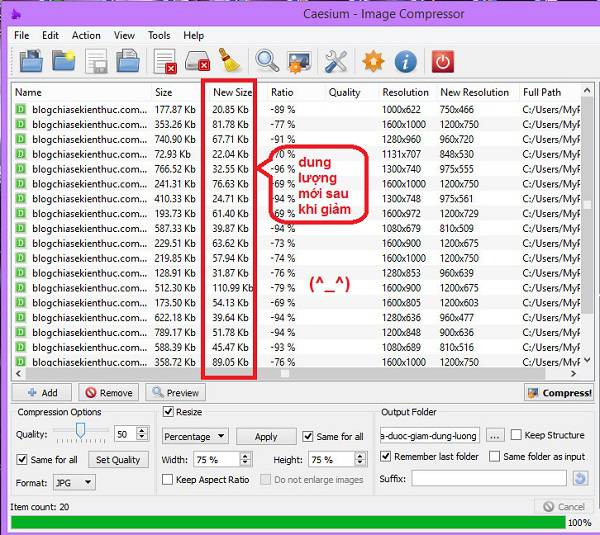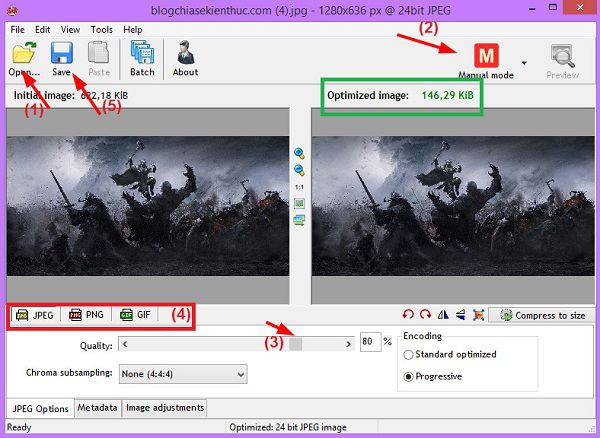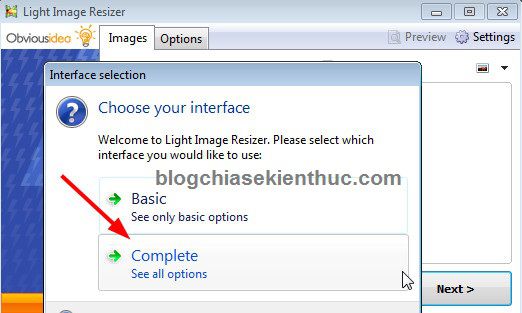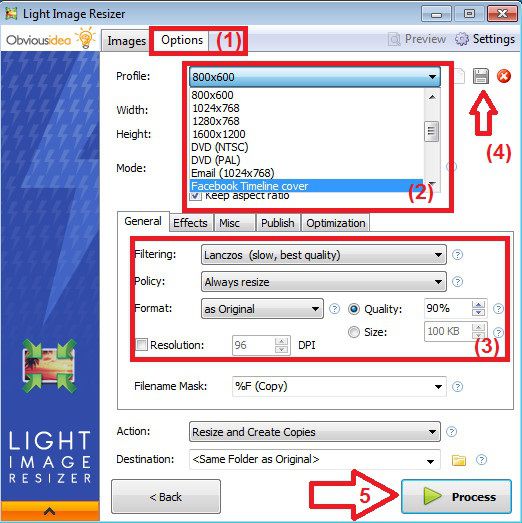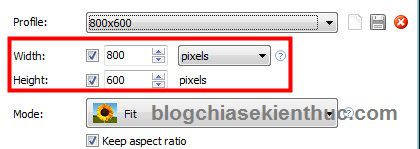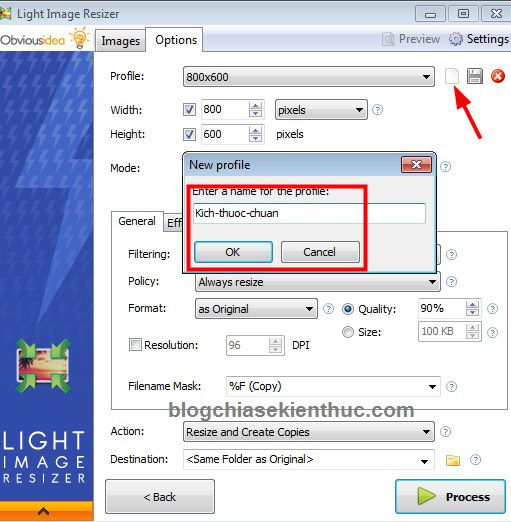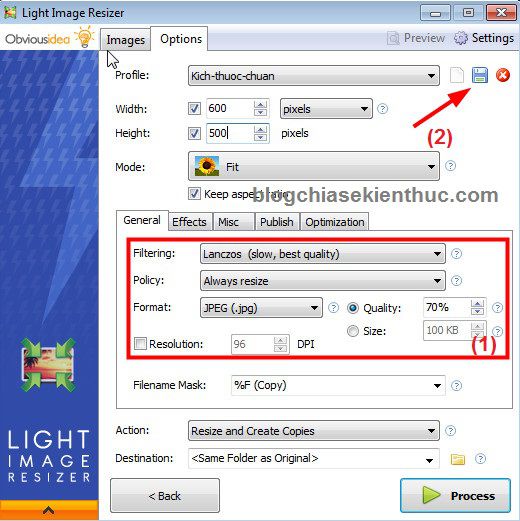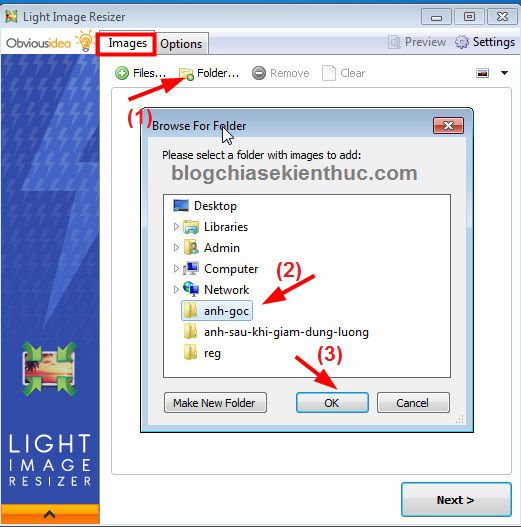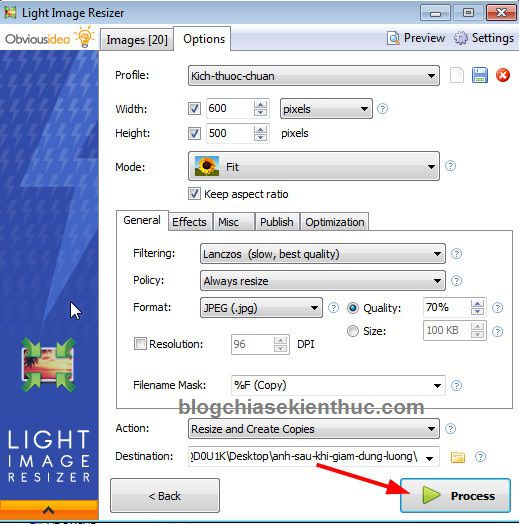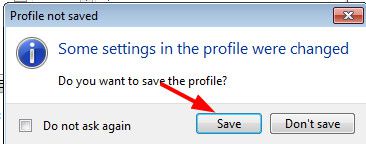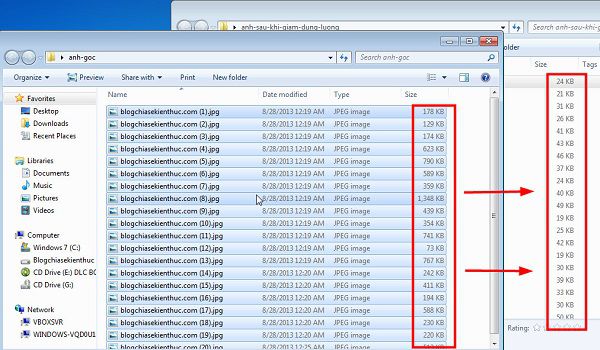Hướng dẫn giảm dung lượng ảnh
1. Sử dụng phần mềm Caesium
Theo đánh giá của cá nhân mình thì đây là phần mềm rất tuyệt vời nó đáp ứng đủ vừa đủ nhu cầu của mình như:
- Giảm dung lượng ảnh hàng loạt.
- Thay đổi kích thước ảnh hàng loạt.
- Hoạt động nhanh.
- Giao diện dễ sử dụng và miễn phí.
Lưu ý: Khi giảm dung lượng hình ảnh xuống thì đồng nghĩa với việc hình ảnh của bạn sẽ không thể nét bằng hình ảnh gốc được nhé. Và một điều nữa là phần mềm Caesium hoạt động rất tốt với hình ảnh có định dạng .jpg, còn định dạng .png thì hơi kém.
Download phần mề Caesium Portable
tại đây hoặc
tại đây . Phiên bản này bạn sẽ không cần phải cài đặt, tải về sau đó chạy để giải nén ra là sử dụng được ngay.
Sau khi tải về bạn chạy file “CaesiumPortable.exe” để sử dụng.
Tips: Các bạn nên tạo ra một Folder chứa hình ảnh gốc và tạo thêm trước 1 folder chứa hình ảnh sau khi chương trình convert xong.
Đây là Folder chứa hình ảnh gốc mà mình muốn test thử, các bạn có thể thấy dung lượng gốc đều > 100kb.
Các bạn vào “File” chọn “Add Pictures..” (Ctrl+O) nếu muốn mở một hình ảnh hoặc muốn mở cả Folder ảnh thì chọn “Open Folder” (Ctrl + Shift + O)
OK, hình ảnh đã được thêm vào chương trình, giờ là bước quan trọng nhất đó là thiết lập để giảm dung lượng hình ảnh theo ý bạn.
– Giảm chất lượng hình ảnh.
+ Tại khung “Compression options” bạn hãy thiết lập như sau:
- Kéo thanh trượt về bên trái, “Qualiti” càng nhỏ thì chất lượng hình ảnh càng kém đồng nghĩa với dụng lượng càng nhỏ.
- Tích vào lựa chọn “Sam for all” để áp dụng cho tất cả hình ảnh.
- Format: Định dạng hình ảnh.
Tips: Bạn nên để Qualiti là 70 là hợp lý nhất, bạn có thể thử một bức ảnh để có thể điều chỉnh theo ý muốn của bạn.
+ Tại khung “Output Folder” bạn thiết lập như sau:
- Nhấn vào ô “…” để tìm đến Folder bạn muốn lưu sau khi phần mềm Convert xong.
- Tích vào “Remember last folder” để lần sau bạn không phải lưu lại nữa.
Nếu như bạn chỉ có nhu cầu giảm chất lượng hình ảnh để giảm dụng lượng thôi thì bạn hãy nhấn vào “Compress!” để thực hiện. Còn nếu như bạn có nhu cầu giảm kích thước size ảnh nữa thì làm thiết lập tiếp như sau.
– Giảm kích thước hình ảnh hàng loạt
+ Tại khung “Resize”
- Để thiết lập được bạn hãy tích vào ô “Resize”
- Chương trình sẽ giảm kích thước theo 2 kiểu đó là Absolute (giảm theo px) và Percentage (giảm theo %), bạn chọn cái nào cũng được.
- Tại ô “Width” và “Height” bạn hãy nhập tỷ lệ % mà bạn muốn thay đổi, mình thử để là 75% và nhấn vào “Apply” để xem kích thước mới của ảnh là bao nhiêu. Nếu hợp lý thì bạn để mức đó, cái này tùy theo nhu cầu của bạn thôi.
- Tích vào ô “Same for all” để áp dụng cho tất cả hình ảnh.
Kết quả, quá ngon đúng không

OK! đã hướng dẫn xong cách sử dụng phần mềm Caesium để giảm dung lượng hình ảnh cũng như thay đổi kích thước hình ảnh hàng loạt rồi nhé, giờ chúng ta sẽ đến với thí sinh thứ 2 đó là phần mềm RIOT.
2. Nén hình ảnh với RIOT
Radical Image Optimization Tool (RIOT) là công cụ chuyên nghiệp giúp bạn giảm dung lượng hình ảnhhoàn toàn miễn phí và cách sử dụng cũng khá giống với phần mềm Caesium nên hình không hướng dẫn chi tiết nữa nhé.
Các bạn cần tải RIOS Setup
tại đây hoặc RIOS Portable
tại đây (khuyên dùng)
3. Sử dụng phần mềm Light Image Resizer
Tải phần mềm Light Image Resizer
tại đây hoặc phiên bản Portable
tại đây.
.
Sau khi tải về các bạn cài đặt và mở chương trình lên, chọn “Complete” để thấy các tùy chọn.
Chuyển sang tab “Options” > lựa chọn kích thước phù hợp với nhu cầu của bạn, ở đây chương trình có đưa ra khá nhiều kích thước khác nhau cho các bạn chọn lựa.
Bạn có thể thiết lập tại khung “Garenal”:
- Chọn định dạng ảnh ở khung Format ví dụ jpg, png…
- Tích vào lựa chọn “Quality” để điều chỉnh kích thước độ phân giải cho ảnh, kích thước của “Quality” càng nhỏ thì chất lượng ảnh càng kém > dung lượng ảnh càng nhỏ.
- Kéo xuống gần cuối tại khung “Destination” bạn chọn Folder để lưu lại hình ảnh sau khi chương trình chuyển đổi xong.
- Tiếp theo bạn nhấn vào biểu tượng SAVE để lưu lại thiết lập > chuyển sang tab “Images” mở hình ảnh cần chuyển ra và nhấn vào “Process” để thực hiện việc chuyển đổi.
Bạn cũng có thể thiết lập kích thước hình ảnh thủ công.
Ngoài ra, nếu như các kích thước mặc định mà chương trình đưa ra không có cái nào phù hợp với nhu cầu của bạn thì bạn có thể tự thiết lập theo ý thích của mình.
Cách tạo New Profile, thiết lập/ cấu hình
Đầu tiên bạn nhấp vào “New Profile” như hình dưới đây, sau đó nhập tên cho “New Profile” đó và chọn OK.
Tiếp theo là bạn hãy thiết lập lại theo nhu cầu của bạn.
- Ví dụ mình muốn xuất ra hình ảnh có size là 600×500.
- Định dạng ảnh (Format) là jpg.
- Chất lượng hình ảnh đạt 70% so với chất lượng ảnh gốc.
- ………………
- Cuối cùng nhấn “Save” để lưu lại.
OK, giờ chuyển sang tab “Images” và nhấn vào “Folder…” để chỉnh sửa nhiều hình ảnh cùng một lúc > tìm đến Folder chưa ảnh gốc muốn sửa.
Nhấn Next để đi tiếp.
Chọn “Process” để bắt đầu việc chuyển đổi.
Chọn “Save” để lưu.
Kết quả, giảm được rất nhiều dung lượng đúng không

Cơ bản là như vậy thôi, trong quá trình sử dụng các bạn nghiên cứu thêm nhé bởi vì phần mềm này còn rất nhiều tùy chọn hay và tính năng hay khác.
4. Giảm dung lượng ảnh trực tuyến
Một số trang web hỗ trợ rất tốt cho việc giảm dung lượng hình ảnh như
compressnow.com,
Kraken,
webresizer. Các site trên đều rất dễ sử dụng chỉ cần upload ảnh lên và thiết lập sau đó chuyển đổi là xong. Nếu như bạn đã đọc các hướng dẫn phía trên mình đã hướng dẫn rồi thì không có lý do gì mà không làm được trên các trang web trực tuyến này cả

Lời kết
Trên đây là những cách giúp bạn giảm dung lượng hình ảnh, nén ảnh và resize ảnh hàng loạt tốt nhất hiện nay. Nếu như bạn đang sử dụng phần mềm/ công cụ nào tương tự hoặc hiệu quả hơn thì có thể chia sẻ, comment để chúng ta cùng tham khảo và trải nghiệm nhé. Chúc các bạn thành công!